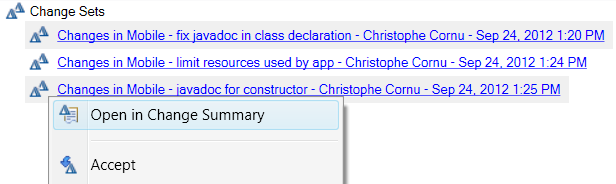For some of us working in RTC SCM, it's a big snow day, we're not just dreaming about a white Xmas :-) For our developers in locations where snow is a rarity, you cannot imaging the joy of clearing up your drive way... This said, time to reflect on what we've done and published for our RTC users.
Since the articles and videos we listed last July and August, much more has happened in the last five months.
For CLI users, check out these three videos from Shashik and Sridevi.
If your source code base is large - or should I say, huge - and you have to deal with many variants, you want to carefully think about how to organize it in your SCM. Here are tips illustrated with the popular Android OS code base, from John.
How you use your source with your local tools and how you version it in RTC can be straightforward or very sophisticated. These two articles go to great depth in load workflows.
Yes, process is built-in with every component of RTC - Work Item, planning, build and of course source control. If you're a scrum master, component lead or project manager, this article from Evan is a must read.
And if you want to upgrade to the latest version of your VS IDE, we got it covered... Vandana gives an overview there.
For tips on how we review changes when fixing defects and how we set process conditions to ensure appropriate reviews are in place, have a peek at this blog post from myself, and its two videos.
See you in 2013! We've got more in the pipeline...